ライティングの悩みってあるよね…

アウトライナーのWorkFlowyをおすすめする記事。
文章を書くにあたって、みんな多かれ少なかれ悩みがあることでしょう。今回の記事は、文章が書き始められない。とかキーボードの前でうーん、うーんと悩んでしまう人に役立つ内容です。
書けないときのあるあるパターン
◆ 全体像や骨格を把握しないうちに書き始めて、取り留めのない話になってしまい収集がつかなくなる。
◆ 何を書こうか悩んだ挙句、何も手を付けられずに今日も作業終了。← いやいや!それ作業すらしてないからw
◆ とりあえず文章を書いてみたものの、上司に見せたらダメ出しをされて、大幅な修正を求められた。一から文章を作り直すなんて…
◆ とりあえず書き始めることで着地点を見失ってしまったり、展開に行き詰まったり…
改善策
文章作成の工程を分割する
アイデアを出す過程
思考を整理する過程
文章をまとめる過程
これらの過程で思いついたことから書き始めて、そのアイデアをまとめ、思考を深めるためにもアウトライナーが便利!!
アウトライナーとは
Wikipediaでは
アウトラインプロセッサ(outline processor)とは、コンピュータで文書のアウトライン構造(全体の構造)を定めてから、細部を編集していくために用いられる文書作成ソフトウェア。英語ではoutlinerという呼称が一般的。
アウトライナーで出来る事
WorkFlowyで説明していきます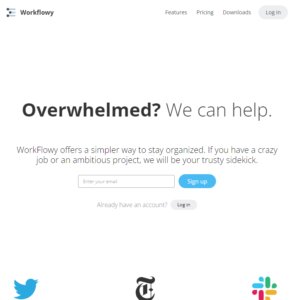
とりあえずスタートできる
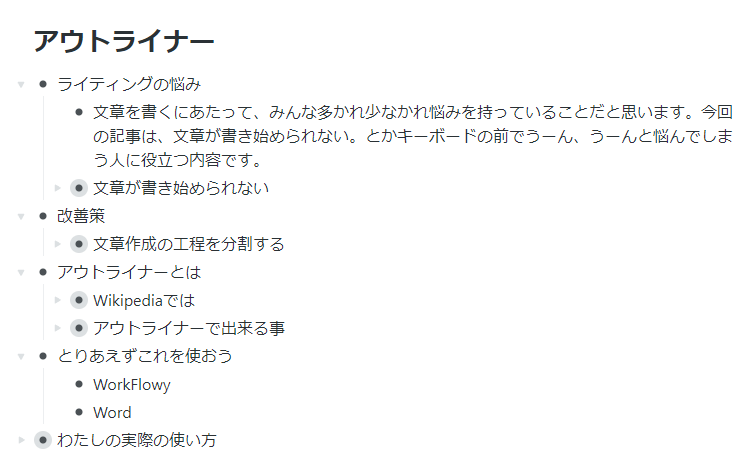
こんな感じで思いついたことから書いていきます。
思いついたこととは言うものの、大まかな骨格から書き出していくと話題を膨らましやすいかと思います。
思いつか太箇所から話題を展開できる
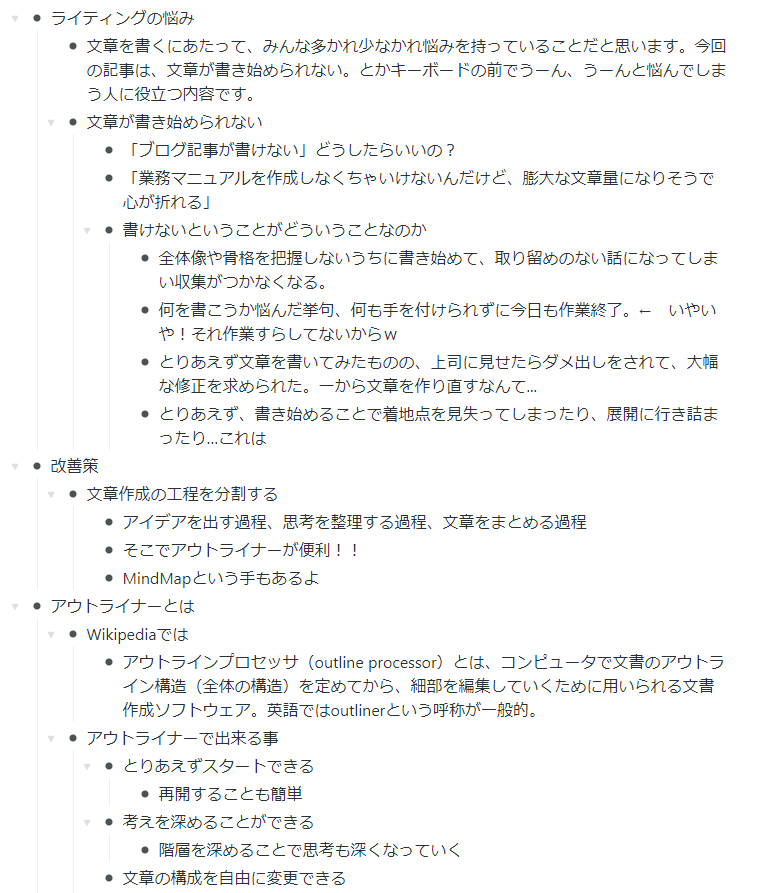
最初に書き出した項目から思いついたこと、一段深い階層に書き込んでいきます。
構成の順番を変えることや、階層の深さを変えることは簡単にできるので悩まずにどんどん書いていきましょう!
再開することも簡単
一気に記事を書く時間のある週末や文書に向き合う時間を確保できる状況であればいいんですが、なかなかそんな恵まれた状況にはない場合の方が多いですよね。
アウトライナーを使うことで、アイデア出しや思考の整理、文章構成の模索を細切れの時間で行うことできます。むしろ、時間をおくことで思考の幅を広げることがあるのでアイデア出しや思考整理のアウトラインをいくつか抱えて温めておくということもおすすめです。ぜひお試しください!
おまけ
実はWordでもアウトライナー機能を使用できます。

Wordでは、【表示】→【アウトライン】でアウトライナーとしての機能を使用することができます。
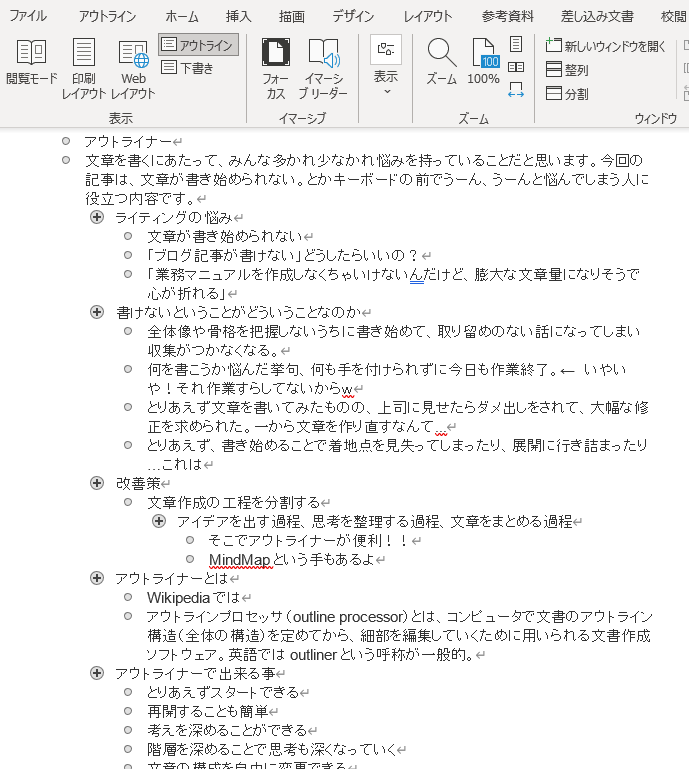
業務中などは、もっぱらこちらの方を使っていますが、とても便利ですよ!





